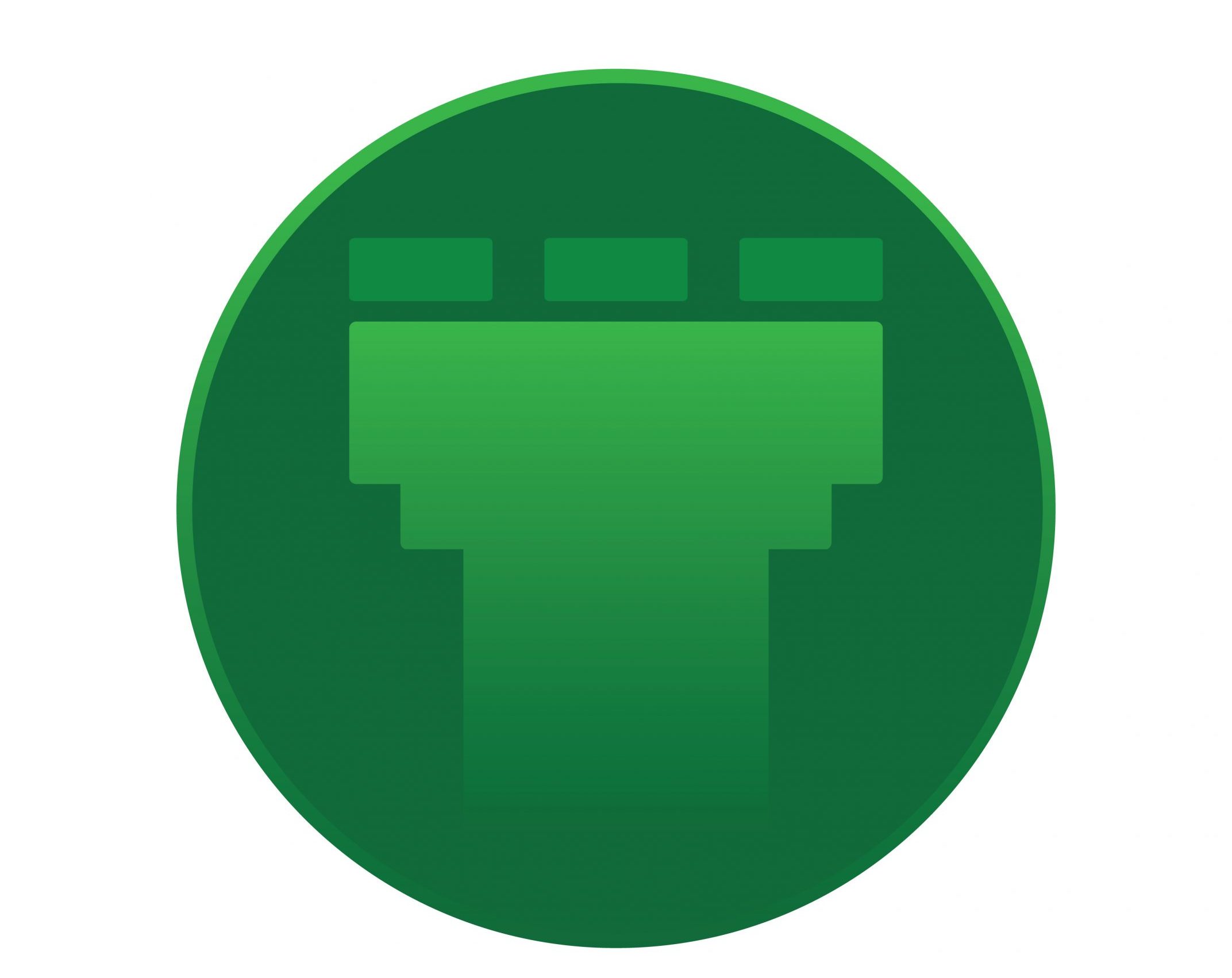Ubuntu is the most popular Debian-based desktop Linux distribution with Unity as its default desktop environment. So today we’re going to see how to install Ubuntu inside Windows.
Dual boot the easiest way
Multi-booting is the act of installing multiple operating systems on a computer and being able to choose which one to boot when starting the computer. Dual-booting refers to the common configuration of specifically two operating systems on the same machine.
Windows can stay on your computer, when you install Ubuntu! It’s handy to turn your computer into a dual-boot machine. That way you can choose each time you turn on your computer, what operating system you want to boot: Ubuntu or Windows.
You can do this either by using a separate partition for Ubuntu or it’s also possible to install Ubuntu within Windows, basically as an application. This is done with an installer called Wubi (Windows-based Ubuntu Installer). I advise against this method, because it’s technically inferior to a normal dual-boot on a separate partition on the hard disk but this one is easy for the noobs as you will not harm anything on your computer.
With a Wubi installation of Ubuntu, you have lesser performance, dependence on Windows and its boot loader, less reliable file recovery and some security issues. In short: a separate partition for Ubuntu is much better.
Now a word about the Wubi.
Wubi (Windows-based Ubuntu Installer) is an official Windows-based free software installer for Ubuntu, which installs the software on an existing Windows partition, thus without need for partitioning. Wubi is an officially supported installer for Windows XP, Vista and 7 users that allows Ubuntu to be installed and uninstalled in a safe, easy way as with any other Windows application. Wubi was born as an independent project and as such versions 7.04 and 7.10 were unofficial releases. Since 8.04 the code has been merged within Ubuntu and can be found in the Ubuntu Live CD. It was removed in 13.04. The project’s aim is to enable existing Windows users, unacquainted with Linux, to try Ubuntu without risking any data loss due to disk formatting or partitioning mistakes. It can also safely uninstall Ubuntu from within Windows through Uninstall a Program in Control Panel. It is not a virtual machine, but creates a stand-alone installation within a loopmounted device, also known as a disk image, like Topologilinux does. It is not a Linux distribution of its own, but rather an installer for Ubuntu.
Windows 7, Vista, XP, and 2000 are known to work with Wubi. Windows 98 should also work, but has not been thoroughly tested. Windows ME is not supported. Linux is supported through Lubi (Linux-based Ubuntu Installer).
So What about Windows 8?
At this time, Wubi does not work with Windows 8 default boot-loader. You would be able to install, but not reboot into Ubuntu. If you have upgraded to Windows 8 and still using BIOS firmware, Wubi does work, but do not enable hybrid-sleep on Windows 8.
The WUBI installer is on the 14.04 ISO and works with windows up to 7. It works O.K. for all defined flavours i386/amd64 builds in BIOS mode. Windows 8 and Windows ME are not supported by WUBI. It is shipped on the CD to primarily function as a “cd autolauncher” for people who pop the cd into a Windows machine, at that time it says “You need to reboot, to try ubuntu! [reboot now]” or some such.
Officially it is still supported – to be precise, it has 3 more years of support, and wubi has not yet been removed from any isos and is present to download for all releases and is present on all released .isos. (14.04 , 13.04, 13.10, 12.04 and 12.10 point releases)
The Easy installation Part
You can download the latest version of Ubuntu from Ubuntu Download Section.
You can either burn the iso to a CD/DVD or mount it on a virtual drive or just unzip the contents to a folder location and use it in the method below to force Wubi to install Ubuntu inside Windows.
For 14.04 they have simply restricted wubi.exe to not offer the option to install, which you can bypass with a command-line option e.g. if your CD drive is H: you can go to a command line and run:
H:\wubi.exe --force-wubi
Now the Wubi will run in forced mode so that you can install Ubuntu inside windows.
Click on Install inside Windows button and select the drive to which Ubuntu should be installed and installation size for Ubuntu. Select other options as you need, then click Install.
After copying necessary files and taking necessary actions Wubi will prompt you to restart windows. Click Finish and restart the system which will take you to the complete installation of Ubuntu. Connect internet if you want updates to be installed during OS installation. After successful installation the system will auto restart. Voila!!! Now during boot time you will be presented with the Dual-Boot OS selection screen. Select Ubuntu from it and you will be booted into Ubuntu.
So happy installation Folks.